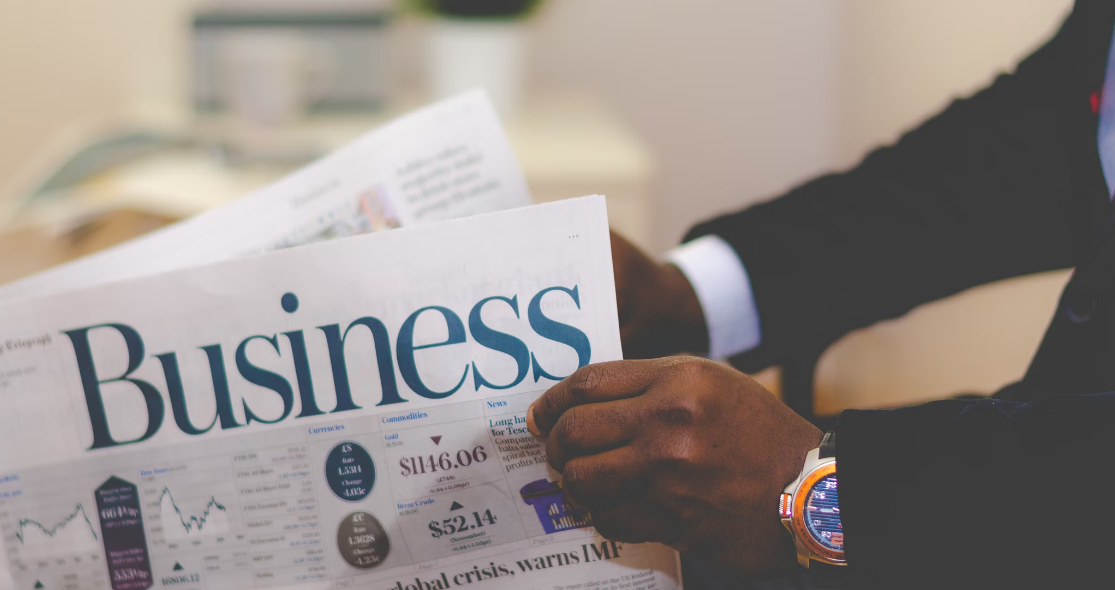직장인 엑셀 단축키 총정리! 업무 속도를 2배로 높이는 필수 팁
안녕하세요, 여러분! 😊
직장에서 엑셀을 사용할 때 마우스로 일일이 클릭하다 보면 시간이 너무 오래 걸리죠? ⏳
하지만 단축키 몇 개만 알아도 업무 속도가 확 달라진다는 사실, 알고 계셨나요?
오늘은 엑셀 단축키를 활용해 업무 속도를 2배 이상 높이는 방법을 알려드릴게요! 🚀
자주 사용하는 기본 단축키부터 실무에서 유용한 고급 단축키까지 총정리했으니 끝까지 함께하세요!
기본 단축키 ⌨️
엑셀을 사용할 때 가장 많이 쓰는 기본 단축키입니다!
문서 편집과 관리의 기본이 되는 기능들이니 꼭 기억해 두세요! 🚀
| 단축키 | 기능 |
|---|---|
| Ctrl + C | 복사 |
| Ctrl + V | 붙여넣기 |
| Ctrl + X | 잘라내기 |
| Ctrl + Z | 실행 취소 |
| Ctrl + Y | 실행 복귀 |
빠른 이동 & 선택 단축키 🚀
엑셀에서는 마우스를 사용하지 않고도 원하는 셀로 빠르게 이동할 수 있습니다!
아래 단축키를 활용하면 데이터를 더욱 빠르게 탐색하고 선택할 수 있어요! 🎯
| 단축키 | 기능 |
|---|---|
| Ctrl + → / ← / ↑ / ↓ | 데이터가 있는 마지막 셀로 이동 |
| Shift + 방향키 | 셀 선택 확장 |
| Ctrl + Shift + → / ← / ↑ / ↓ | 데이터가 있는 범위까지 선택 |
| Ctrl + Home | A1 셀로 이동 |
| Ctrl + End | 데이터가 있는 마지막 셀로 이동 |
다음은 편집 및 서식 단축키에 대해 알아볼게요! 😊
편집 & 서식 단축키 🎨
데이터를 더 깔끔하게 정리하고 원하는 스타일로 서식 적용하는 방법!
단축키 몇 개만 익히면 클릭 없이도 쉽고 빠르게 편집할 수 있어요! 🖌️
| 단축키 | 기능 |
|---|---|
| Ctrl + B | 글씨 굵게(Bold) |
| Ctrl + I | 글씨 기울이기(Italic) |
| Ctrl + U | 밑줄(Underline) |
| Ctrl + 1 | 셀 서식 창 열기 |
| Alt + H + A + C | 셀 내용 가운데 정렬 |
| Alt + H + O + I | 열 너비 자동 조정 |
수식 & 계산 단축키 🔢
엑셀에서 수식을 입력하고 계산을 빠르게 수행하려면?
아래 단축키를 활용하면 번거로운 마우스 클릭 없이 손쉽게 작업할 수 있어요! 🧮
| 단축키 | 기능 |
|---|---|
| Alt + = | 자동 합계 (SUM 함수 입력) |
| Ctrl + ` | 모든 수식 표시/숨기기 |
| Ctrl + Shift + Enter | 배열 수식 입력 |
| F2 | 셀 편집 모드 (수식 수정 가능) |
| F4 | 셀 참조 고정 (A1 → $A$1) |
다음은 데이터 분석 관련 단축키를 알아볼게요! 📊
데이터 분석 단축키 📊
데이터를 빠르게 정리하고 분석하는 기능들을 손쉽게 활용하는 방법!
아래 단축키를 익혀두면 분석 시간이 획기적으로 줄어듭니다! 🚀
| 단축키 | 기능 |
|---|---|
| Ctrl + T | 데이터를 표로 변환 |
| Alt + D + P | 피벗 테이블 생성 |
| Alt + N + V | 차트 삽입 |
| Alt + H + L | 조건부 서식 설정 |
VBA & 매크로 단축키 ⚙️
반복적인 업무를 자동화하고 싶다면 VBA와 매크로를 활용하세요!
아래 단축키를 사용하면 간편하게 자동화 기능을 실행할 수 있습니다. ⚡
| 단축키 | 기능 |
|---|---|
| Alt + F11 | VBA 편집기 열기 |
| Alt + F8 | 매크로 목록 열기 |
| Alt + F9 | VBA 코드 실행 |
이제 마무리 인사를 드릴게요! 😊
마무리 인사 🎉
오늘은 직장인들이 엑셀에서 꼭 알아야 할 필수 단축키를 정리해봤어요!
단축키 몇 개만 익혀도 업무 속도가 2배 이상 빨라지고, 마우스를 덜 쓰게 되니 손목도 덜 피곤할 거예요. 😆
엑셀을 더 스마트하게 사용하고 싶다면, 단축키를 하나씩 적용해 보면서 익혀보세요!
만약 더 알고 싶은 기능이나 궁금한 점이 있다면 댓글로 남겨주세요! ✍️
함께 꿀팁을 공유하면서 업무 효율을 높여봐요! 🚀
그럼 오늘도 똑똑한 엑셀 사용으로 효율적인 하루 보내세요! 감사합니다! 😊
'"꼭" 알고가세요' 카테고리의 다른 글
| 보드게임 문화의 재발견: 새로운 취미를 찾아서 (1) | 2025.02.24 |
|---|---|
| 봄철 환절기, 면역력 관리 이렇게 하세요! (0) | 2025.02.21 |
| 자취생을 위한 간편한 해장 요리 🍜 (0) | 2025.02.19 |
| 대학교 OT 완벽 가이드: 설레는 대학 첫걸음을 위한 필수 팁! (0) | 2025.02.18 |
| 2025 전국 벚꽃개화시기 완벽 정리 (ft. 직장인 벚꽃 구경 꿀팁) (0) | 2025.02.18 |